가비아에서 구입한 내 도메인을 티스토리 블로그에 연결해 보세요.
CNAME 설정만 제대로 하면 주소를 깔끔하게 설정할 수 있습니다.
빠르게 설정하시려면 아래 내용을 확인하시기 바랍니다.
티스토리 하위도메인 연결 방법 1분 정리(가비아 도메인)
티스토리에서 제공하는 기본 주소가 아닌, 내가 보유한 가비아 도메인을 블로그 주소로 사용할 수 있습니다.
특히 하위도메인 연결(blog.mydomain.com)은 브랜딩이나 포트폴리오 운영에 매우 유리합니다.
👇“1분 정리” 예시
준비물 체크
⚫ 가비아에서 구입한 도메인 체크
⚫ 티스토리 블로그 계정 체크
⚫ 연결할 하위도메인 예시: blog.mydomain.com
가비아 로그인 ~ CNAME 레코드 추가과정 정리
1️⃣ https://www.gabia.com 접속 후 로그인 후 상단 메뉴에서 My가비아 클릭
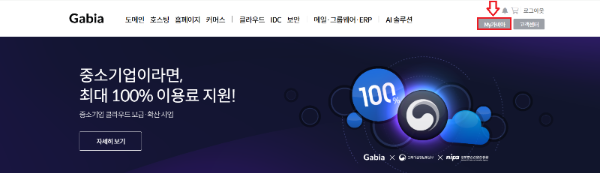
2️⃣ My가비아 클릭 후→ DNS관리툴 클릭

3️⃣ 연결할 나의 도메인 설정 클릭

4️⃣ 연결할 도메인 설정 클릭 후 → 레코드 수정 클릭

5️⃣ 레코드 수정클릭 후 → 레코드 추가 클릭

6️⃣ 레코드 추가 클릭 후 → 타입에 CNAME 선택

7️⃣ CNAME확인 → 호스트 입력 → 값/위치 → TTL입력 → 확인 → 저장까지의 6단계
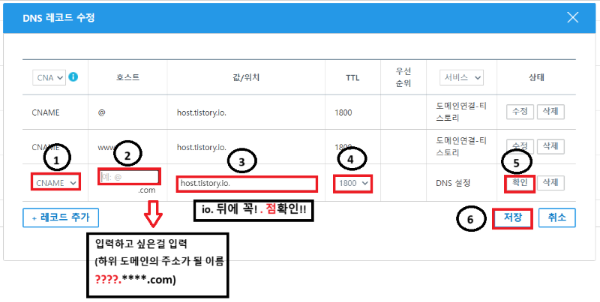
👇 7번 내용을 상세히 정리
🌐 하위도메인 연결 꿀팁!
이렇게 모든 작업을 끝내시면 하위 도메인이 정상적으로 연결됩니다.
추가로 여러 개의 하위도메인을 만들고 싶다면?
- ✅ 각 하위도메인마다 호스트명을 다르게 설정하세요!
- 예:
blog.mydomain.com,shop.mydomain.com,news.mydomain.com등
원하는 만큼 하위도메인을 연결할 수 있으니, 필요에 따라 자유롭게 확장해 보시기 바랍니다.
티스토리 블로그에 도메인 등록 방법
1. 티스토리 홈페이지 로그인
2. 관리창 > 블로그로 이동
3. 2차 도메인 항목에 예) blog.mydomain.com 입력 후 저장
4. 1~24시간 이내 & 최대 7일 소요 / 자동 인증 및 연결 완료
1️⃣ 티스토리 홈페이지 로그인
2️⃣ 관리창 > 맨 아래 블로그로 이동
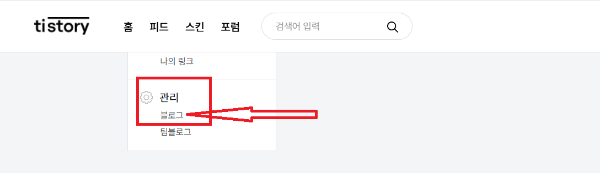
3️⃣ 2차 도메인 연결하고 도메인 설정 항목에 (예) blog.mydomain.com) 입력 후 변경사항 저장 클릭


4️⃣ 보안 접속 인증서 발급 대기 중으로 1~24시간 이내, 최대 7일가량 소요 된다고 하니 기다려주시면 됩니다. 연결 확인 및 HTTPS적용은 티스토리에서 자동 적용됩니다.

연결이 안 될 때 확인할 점
🟦 CNAME 값이 정확한지 (custom.tistory.com)
🟦 TTL은 기본 설정이면 OK
🟦 도메인이 가비아 DNS를 사용 중인지 확인
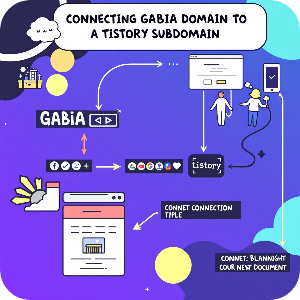


마무리 체크리스트
☑️ 가비아 DNS 관리 접속 완료
☑️ 하위도메인 CNAME 설정
☑️ 티스토리 도메인 입력 및 저장
☑️ DNS 반영 시간 확인
☑️ HTTPS 자동 적용 확인
